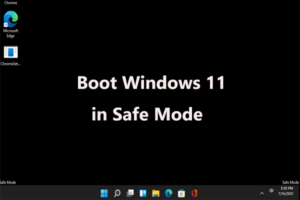Hello users, the second major update for Windows 10 in 2021 has arrived in the second half of this year, with numerous tweaks and improvements.
This rollout includes several new features, including improvements to the virtual desktop, touch keyboard, Windows File Explorer, Start menu, and in-box apps.
Furthermore, Microsoft will add a new icon to the taskbar that will allow you to check news headlines, weather forecasts, and other information.
Numerous new options will be added, such as DNS configuration and disk management. Design and theme changes are also possible.
Any major Windows 10 update is usually installed automatically on your system. However, if your internet connection is poor or the network to which you are connected has limited data access, the system may fail to carry out the updating procedure.
In this case, you must manually download and install the Windows 10 21H2 November 2021 Update. There are several options, and we’ve listed them all in the section below. Choose the one you prefer.
Here’s how to get and install the Windows 10 21H2 Update. They are as follows:
Method 1: Check Windows Settings for updates.
Until you change the default update-related settings, Windows 10 will receive all releases automatically. However, the system frequently delays updating Windows.
However, your computer will undoubtedly continue the upgrade process sooner or later, and you can check and install it manually. It only takes a few mouse clicks. Let’s take a look at the route
Step 1: Click – Windows + I.
Step 2: On the Windows settings page, select Update & Security.
Step 3: Navigate to the subsequent page’s right pane.
Step 4: Check for updates by clicking the button.
Step 5: If the system finds a newer version, click – Download.
Step 6: When the download is finished, click- Install now if the system prompts you.
Step 7: Finally, select Restart Now or Schedule the restart.
Step 8: After performing a reboot, you will notice the improvements and features.
Method 2: Installing Windows 10 version 21H2 with the upgrade assistant.
The dedicated assistant lets your system download all files required for Windows 10 21H2 November 2021 Update installation. Because this is a significant update, make sure you have at least 8 GB of free space on your hard drive.
Otherwise, the process may become stalled due to a lack of memory. Remember to keep your device’s power cord plugged in. After you’ve double-checked everything, follow the steps below –
Step 1: Using any convenient browser, navigate to Microsoft’s Software download page.
Step 2: Click the Update Now button.
Step 3: If a pop-up window appears, select Save file.
Step 4: Go to the location where the system keeps downloaded files.
Step 5: Double-click the Windows10Upgrade installation file.
Step 6: If the utility is updated for your system, click – Update now.
Step 7: After ensuring everything is in order, press – Next.
Step 8: When the process has been completed, click – Restart now.
Step 9: Follow the remaining instructions to complete the process.
Why should you obtain an ISO image?
An ISO image is a single file that contains a sector-by-sector copy of a DVD or other media. Because this file is a copy of the original media, it can be written (burned) to another DVD or USB key in the same manner it was created.
When you use ISOs, you can create DVD and bootable media backups in case you lose the original media and need to recreate it. To access the files in ISO images, they can be mounted as a drive letter in Windows or virtual machines or extracted using programs such as 7-Zip.
ISO images are handy for performing “clean” Windows installations and fresh installs of the operating system without any previously installed programs, data, or configuration settings.
Finally, ISO images can be used to create bootable USB drives that can be used to access the Windows Recovery Environment, diagnose crashes, or remove a particularly persistent malware infection.
As a result, users are strongly advised to download the most recent Windows 10 ISO as new feature updates are released.
How to Get a Microsoft Windows 10 21H2 ISO
There are two methods for creating a Windows 10 21H2 ISO.
The first and simplest method is to create the ISO with the Media Creation Tool (MCT). This takes longer because the tool must download and convert files to ISO.
Those who do not wish to wait for the MCT to generate the ISO can obtain it directly from Microsoft by tricking their website into believing you are downloading from a mobile device.
Both of these methods are discussed further below.
Method 3: Create an ISO file with the Media Creation Tool and Installing Windows 10 21H2
Microsoft provides the Media Creation Tool, which allows you to save the most recent Windows 10 ISO to a file or burn it to a bootable USB drive.
Please follow these steps to download the Windows 10 21H2 ISO using the Media Creation Tool:
Step 1: Using your web browser, navigate to the Windows 10 download page.
Step 2: Click the ‘Download tool now’ link under ‘Create Windows 10 installation media,’ and save the offered ‘MediaCreationTool21H2.exe’ executable.
Step 3: When you run the MediaCreationTool21H2.exe file after downloading it, Windows will prompt you for permission to allow it to run. Click Yes, and the Media Creation Tool will do some preliminary work before proceeding.
Step 4: When you’re finished, the MCT will display a license agreement. To proceed, click the Accept button.
Step 5: The tool will now state that it is ‘Getting a few things ready,’ when finished, it will display a prompt asking if you want to upgrade the computer or create installation media (USB flash drive, DVD, or ISO file) for another PC.
Select the Create installation media option at this prompt, then press the Next button.
Step 6: The Media Creation Tool will now download and validate the files needed to create an ISO or a bootable USB drive. Please be patient, as this process may take some time.
Step 7: When finished, the MCT will prompt you to select a language, architecture, and Windows edition for your ISO image.
The MCT will default use your local language and architecture, but you can uncheck this box. To select other options, check the Recommended options for this PC checkbox.
When you’re finished, click the Next button.
Step 8: You will be prompted to create a bootable USB drive or a Windows 10 ISO. Select the ISO file option and press Next because we are creating an ISO file.
Step 9: You will be prompted to choose where to save your ISO file. Choose a location for the ISO file and then click the Save button.
Step 10: The ISO file will now be created in the specified location by the Media Creation Tool. Please be patient as the file is being made.
Step 11: When the Media Creation Tool has finished creating the ISO, click the Finish button to exit the program.
The most recent Windows 10 21H2 ISO image file will now be saved to the selected folder, which can be used for virtual machines or to create bootable media later.
Method 4: Get an ISO file by tricking Microsoft’s download page and installing Windows 10 21H2
When you visit Microsoft’s “Download Windows 10” page, you can update through Windows Update or download the Windows 10 Media Creation Tool.
We’ll show you how to trick Microsoft into providing an ISO image file for Windows 10 21H2 instead.
Follow these steps to obtain the Windows 10 21H2 ISO:
Step 1: Open Chrome or the new Microsoft Edge and navigate to the Windows 10 download page.
Step 2: As shown below, go to the Chrome menu, then More Tools, and then Developer Tools.
Step 3: To open the Device toolbar, press Ctrl + Shift + M. This toolbar allows you to make Chrome impersonate another device, such as a smartphone or tablet.
Select iPad or iPad Pro from the menu that should say Responsive to work with a larger screen.
Step 4: When you select one of these devices, the screen should resize to reflect the device’s screen size. At this point, I recommend increasing the zoom to 100%, as shown below.
Step 5: Now, press the F5 key to refresh the page in the browser. After refreshing the page, Microsoft’s site will now offer the Windows 10 ISO instead of the Media Creation Tool.
Now, under ‘Select edition,’ click the drop-down arrow and select the ‘Windows 10’ option under “Windows November 10th 2021 Update.” Once you’ve made your selection, click the Confirm button.
Step 6: After a few seconds, Microsoft’s website will prompt you to choose a language for your ISO.
Choose your language and press the Confirm button once more.
Step 7: You can finally download the 32-bit or 64-bit ISO. When you’re ready, click one of these options, and your browser will download the appropriate Windows 21H2 ISO image.
Windows 10 21H2: New Enhancements
The November 21H2 update for this year includes minor enterprise features and bug fixes. Microsoft’s enhancements make Windows 10 more stable to use. The user experience and features will be the same. Here is a list of the new features in version 21H2:
- WPA3 H2E standard support has been added for improved Wi-Fi security.
- Windows Hello for Business introduces a new deployment method called cloud trust to support simplified passwordless deployments and achieve a deploy-to-run state in a matter of minutes.
- GPU compute support for machine learning and other compute-intensive workflows in Windows Subsystem for Linux (WSL) and Azure IoT Edge for Linux on Windows (EFLOW) deployments.
Should I Install Windows 10 21H2?
On November 16th, 2021, Microsoft released the Windows 10 21H2 Update. If you already have the previous update “21H1” installed, downloading it via Windows Update will take less than 500MB. It will take approximately 5GB to download if you require the ISO.
Updating to Windows 10 21H2 is only sometimes required. It is an optional feature update, so you do not have to install it immediately.
Microsoft will only force this update on your PC or desktop when the version of Windows 10 you are currently running reaches the end of its support life cycle.
Conclusion
You can now download an ISO image of Windows 10 21H2, the November 2021 Update, from Microsoft to save for clean installs or emergencies. The new version was released last week.
Windows 10 21H2 is a relatively minor feature update that primarily adds enhanced security against Wi-Fi side-channel attacks and a few new features for business users.
It is always advised to download or make an ISO before upgrading to the new version of Windows so that you can use it for clean installs or troubleshooting.
Lastly, Windows 10 21H2 build 19044 is the November update’s new version and is stable and safe to install on devices running 2004, 20H2, and 21H1.
We hope this article has helped you to download Windows 10 21H2. All you have to do is follow all the steps mentioned above and enjoy Windows 10 21H2 on your system.